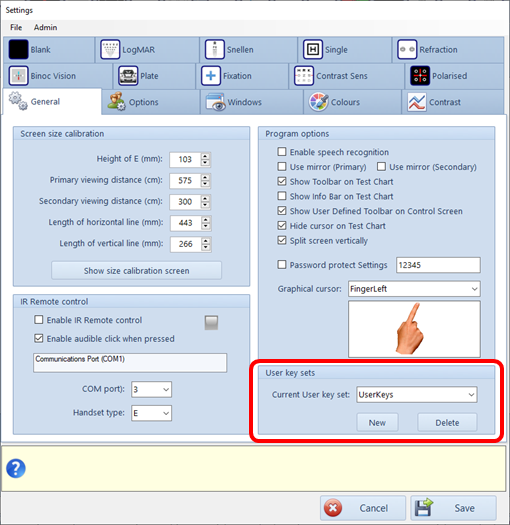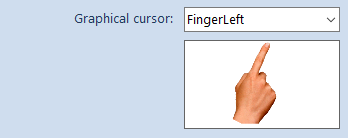General
The General tab of the Settings window includes the following panels
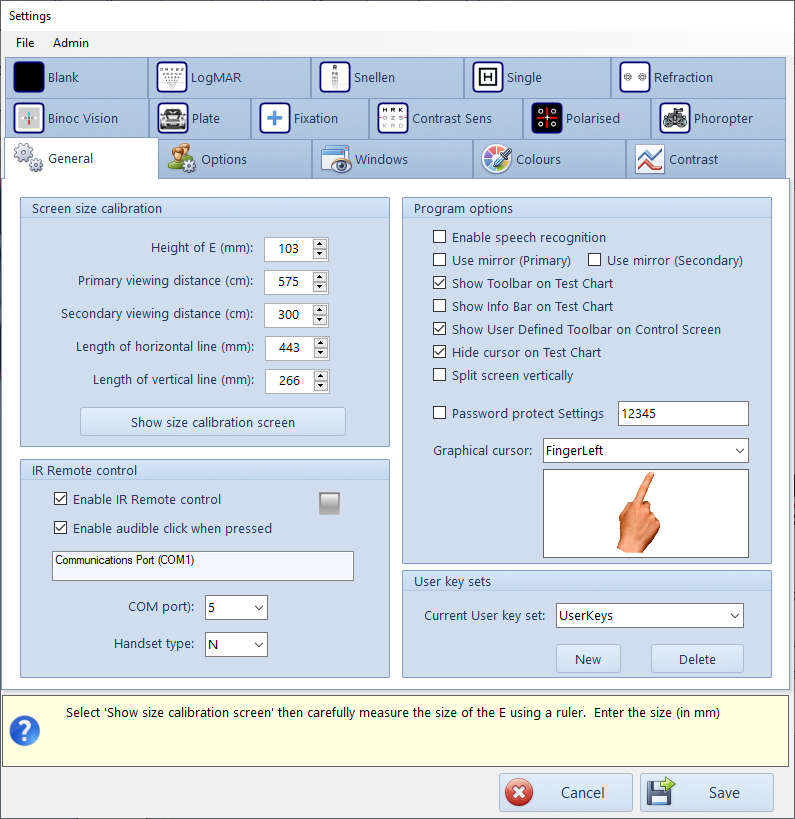
Screen size calibration
The Thomson Test Chart may be used on monitors of any size viewed from any distance. In practice, we recommend a minimum monitor size of 20'' (except for laptops) and a minimum viewing distance of 3 metres.
The software will generate charts and stimuli to within 1 pixel accuracy for the given viewing distance. However, the sizing of the optotypes and stimuli will only be correct if the system is accurately calibrated.
The calibration screen is shown by clicking on the Show size calibration screen button on the General tab of the Settings window.
This will display the screen shown below on your primary monitor:
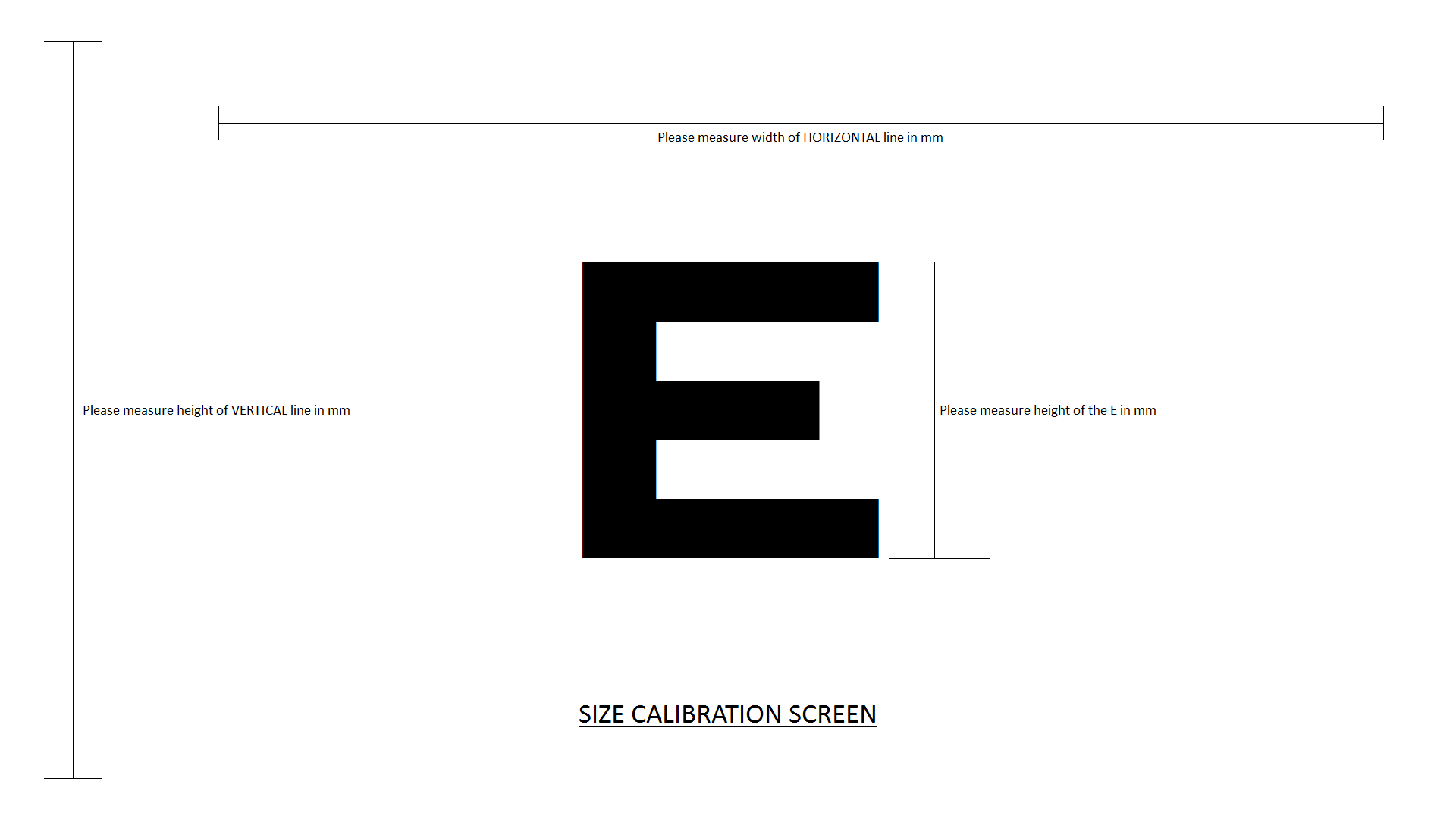
Measure the height of the letter E (in MILLIMETRES) and enter the result in the first box in the Screen Size calibration panel. This is used to calibrate the size of the test chart letters.
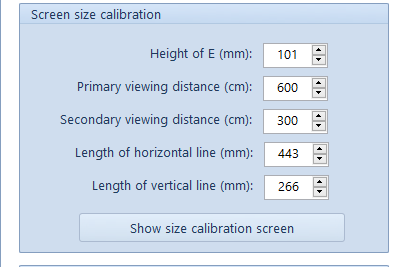
The Thomson Test Chart allows two viewing distances to be specified. The Primary viewing distance is the default viewing distance. The Secondary viewing distance is a second viewing distance - for example the distance from which a patient in a wheelchair may view the chart. The user may rapidly switch to the Secondary viewing distance using the buttons on the control screen. Enter the two viewing distance (in CENTIMETRES) in the second and third boxes.
Measure the width and height of the horizontal and vertical lines (in MILLIMETRES) and enter the results in the remaining two boxes. These measurements are used to calculate the dimensions of some of the stimuli used in the program.
Program Options
- Enable speech recognition
- Use mirror
- Show Toolbar on Test Chart
- Show InfoBar on Test Chart
- Hide Cursor on Test Chart
- Split screen vertically
- Password protect Settings
- Graphical cursor
Enable speech recognition
The Thomson Test Chart may be controlled using the Windows Speech Recognition engine. This allows the user to select the screen configuration by saying key words.
Like all speech recognition, the accuracy depends on the quality of the microphone used and the level of background noise.
Setting up and using Speech recognition
Use Mirror
The Thomson Test Chart may be viewed directly or via a mirror - using a mirror approximately doubles the viewing distance and is recommended for consulting rooms of less than 3 metres in length.
Stimuli viewed via a mirror will, of course, be horizontally reversed. To resolve this, the Thomson Test Chart is capable of "mirroring" each screen so that they are the correct way round when viewed in a mirror. This option is activated by ticking the Use Mirror check box.
NOTE: If this option is selected, measurements which are affected by using a mirror (such as Fan and Block and Associated Phoria) will be automatically corrected.
Show Toolbar on Test chart
The Thomson Test Chart can be controlled using the mouse, keyboard or IR remote control. If a mouse is being used on a single monitor system (i.e. no Control window), the menus can be displayed on the Test Chart screens when the mouse is moved to the top of the screen (as shown below).

This feature is enabled/disabled using the Show Toolbar on Test Chart option. In general, this option should only be selected if using mouse control and a single monitor.
Show Info Bar on Test chart
An Information Bar showing the current screen configuration can be displayed on the Test Chart screen by selecting Show Info Bar on Test Chart.
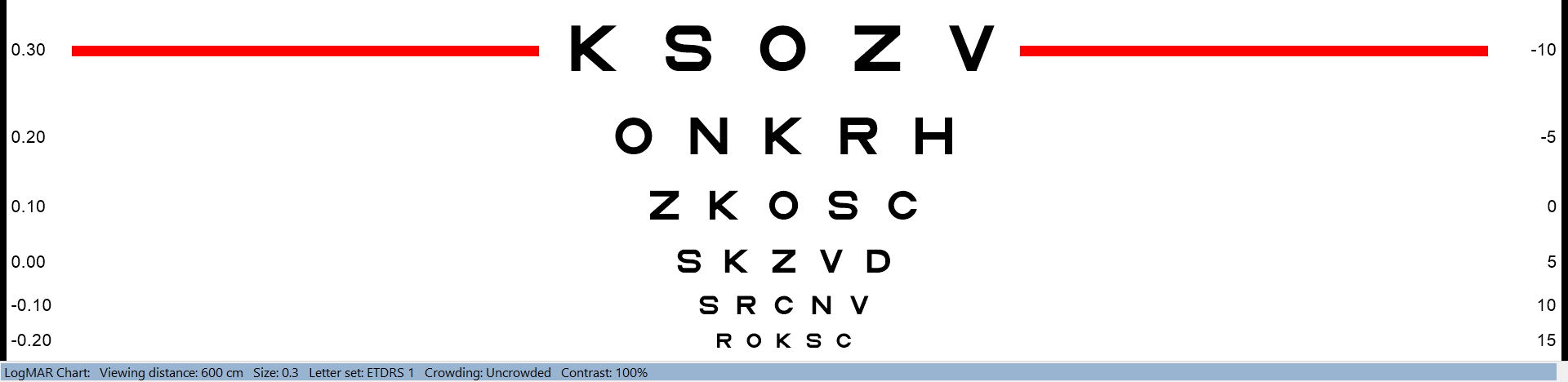
In general, this option should only be selected if using a single monitor.
Hide cursor on Test Chart
When the mouse cursor is moved onto the main Test Chart screen, the format of the cursor can be toggled between 1) Standard windows cursor, 2) No cursor. A graphical cursor is also available by holding down the left mouse button.
The two cursor types are selected in order by left clicking on the chart. If Hide cursor on Test Chart is selected, the default setting will be to hide the cursor. This setting should be set when a single display screen is used to avoid the mouse cursor obscuring the charts,
The Thomson Test Chart allows two charts to be displayed simultaneously. This is useful during refraction for example, when a duochrome and a cross-cyl target can be displayed at the same time.
The Thomson Test Chart allows the screen to be split Horizontally or Vertically (as shown below):
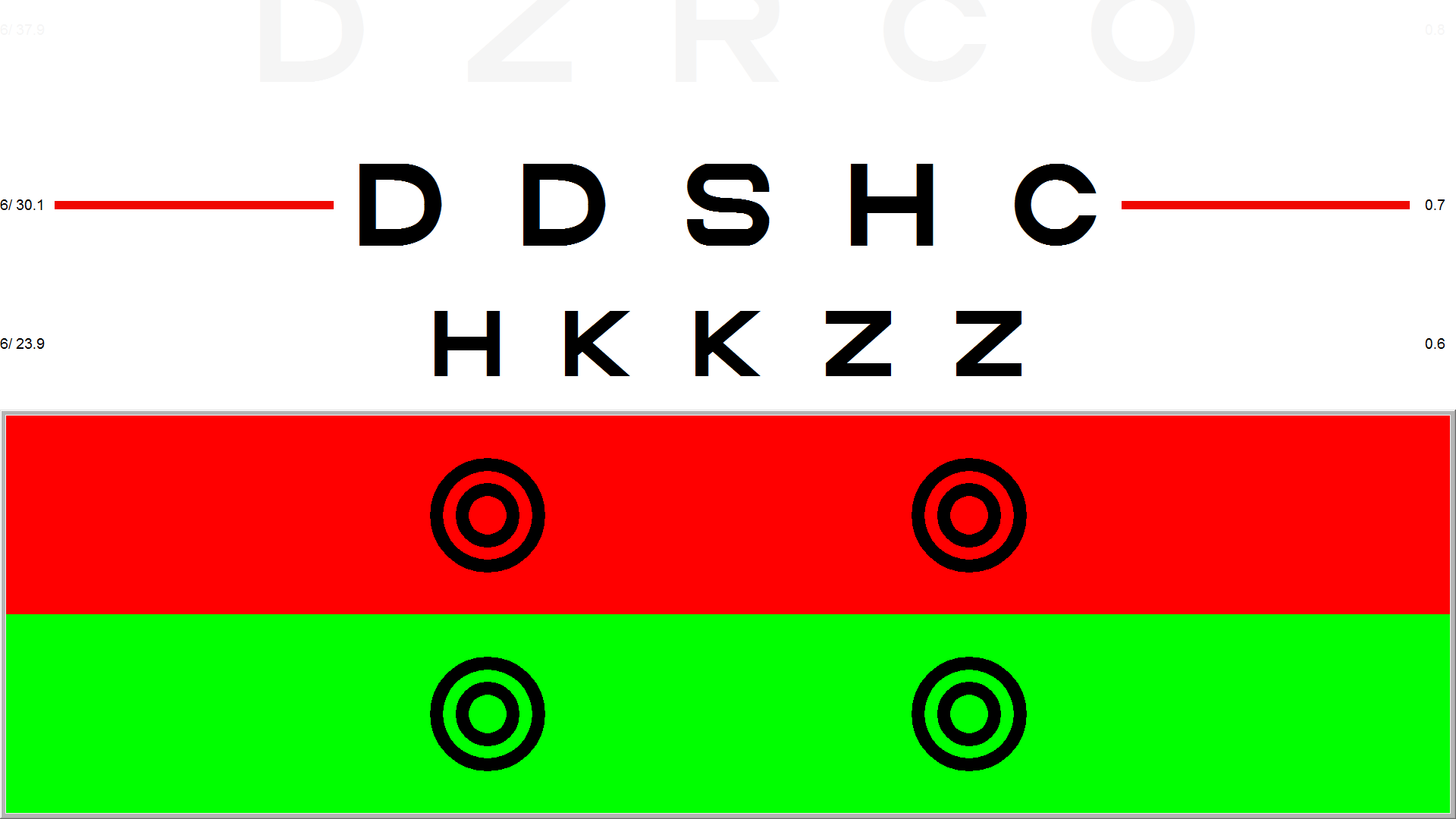
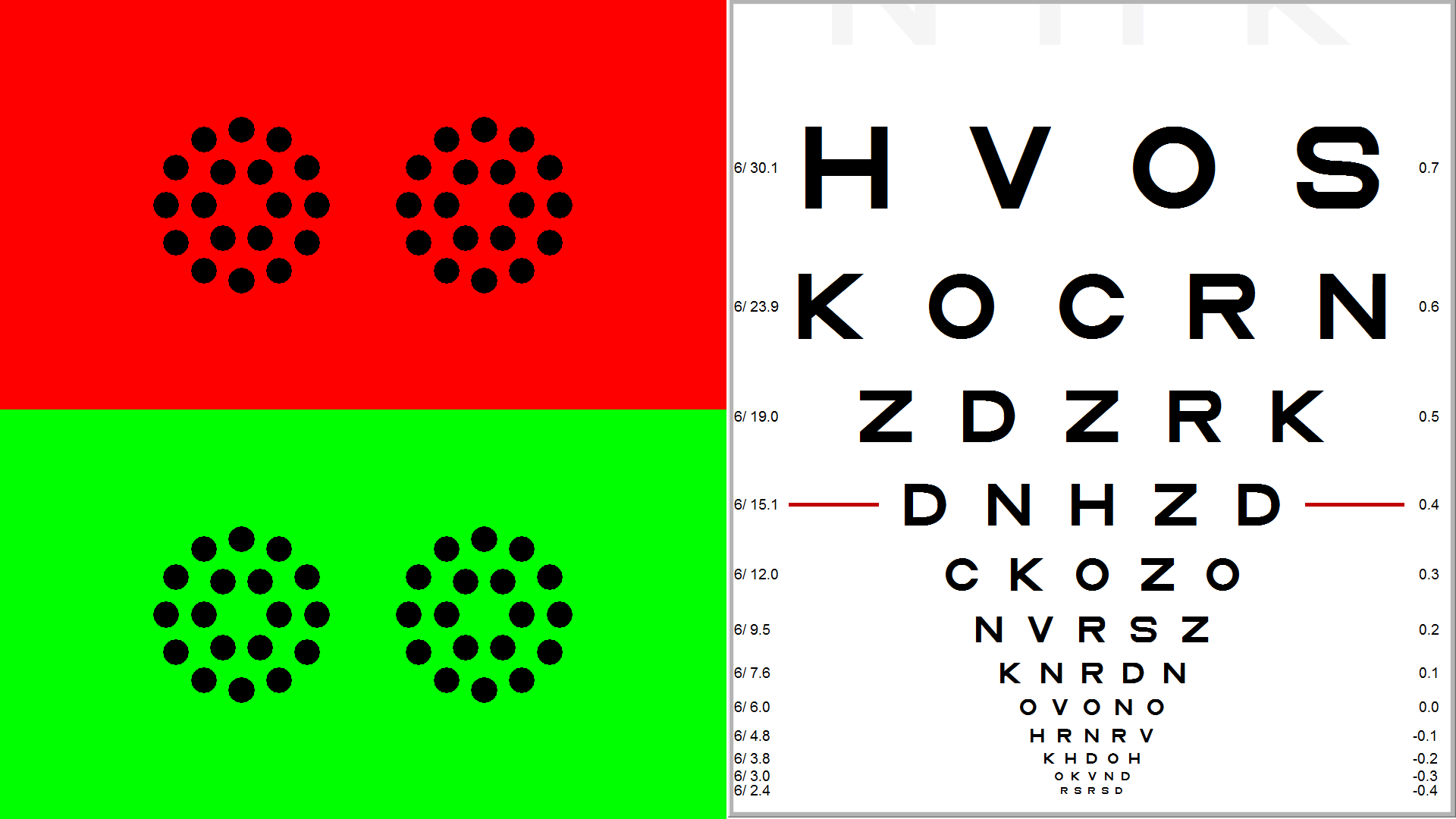
Password protect Settings
This option allows a password to be set to limit access to the program settings. This is useful in a multi-user environment to stop unauthorised access to the settings.
The password can be changed as required.
Graphical cursor
The graphical cursor may be shown on the Test Chart by holding down the left mouse button while pointing at the Test Chart directly or the thumbnail on the control screen.
When the Control window is used, the clinician may point to any part of the screen by simply moving the mouse pointer over the thumbnail image and pressing the Left mouse key. The current cursor will be shown on the corresponding part of the Test Chart screen as shown below:
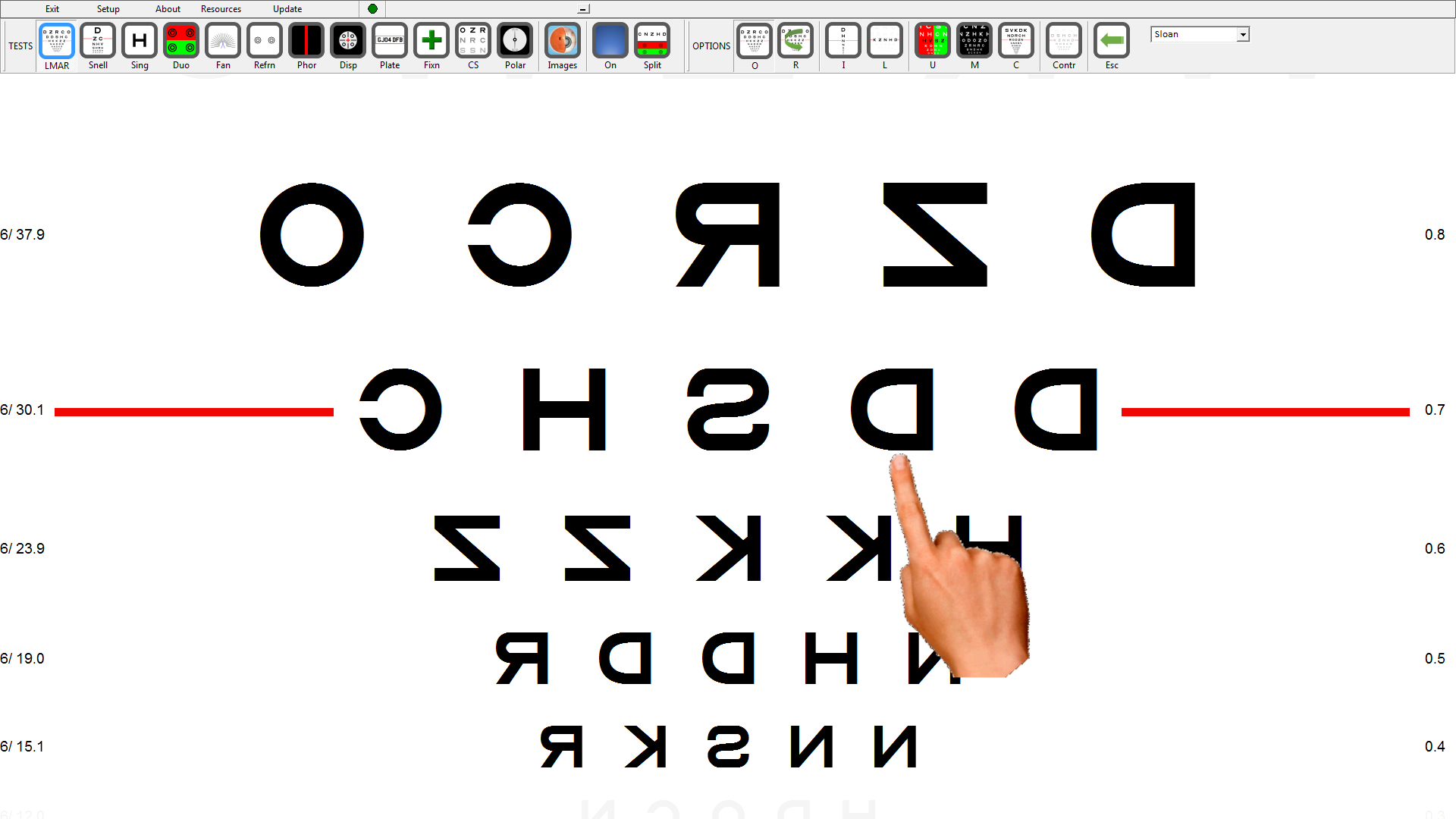
A wide range of cursors are available in the Thomson Test Chart. To change the cursor, it is selected from the pull-down list.
NOTE: The cursor movement will be automatically reversed if Use Mirror is selected.
An IR Remote Control unit is available to control the Test Chart software. This consists of an IR receiver and a handset which have been designed specifically for the purpose.
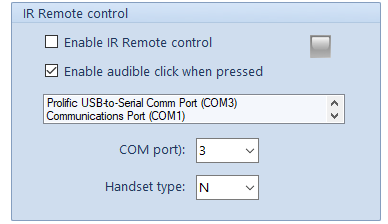
Before using the USB receiver it is necessary to install the appropriate drivers which are available to download from Thomson Software Solutions.
- Connect the USB IR receiver to a USB port
- The computer should detect a new USB device and automatically run the wizard to find the appropriate drivers. If the PC is connected to the internet, the drivers should be downloaded automatically. If it is not, the driver may be downloaded and installed manually.
- If the driver has been installed successfully, it will show in the list of devices as USB to Serial or something similar. Make a note of the COM port associated with this device (e.g. COM 3)
- Select the corresponding COM port from the pull-down list.
- Select the appropriate Handset type. Unless ordered specially, the handset type will be N.
- Select Enable IR Remote control
- If the settings are correct. the green "LED" at the top of the panel will flash when a button on the handset is pressed.
- Select Enable audible click when pressed is you wish the computer to play a click sound every time a button on the remote is pressed.
The Thomson Test Chart allows users to record preferred screens and assign them to certain keys. This allows specific screen configurations to be selected with a single key press.
See full details of User Defined Keys
An unlimited number of User Defined Key Sets may be defined allowing different practitioners to have their own set of user defined keys.
The default set of User Defined keys may be selected from the list. A new set of User Defined keys can be created by selecting New and entering a name for the set.