Test Chart 2016 supports up to two monitors and a tablet (when connected with iDisplay).
If two monitors are available, the Test Chart may be displayed on one monitor for the patient to view, and a Floating Control Window may be displayed on the second monitor for the clinician to view. The Floating Control Window provides a thumbnail of the main Test Chart Window and provides complete control of the Test Chart. A variety of other tools are available from the Floating Control Window.
The Window positioning tab shows a thumbnail of the monitors (and tablet) currently available along with their sizes and relative position in pixels. The relative positions can be changed by changing the Windows Display settings.
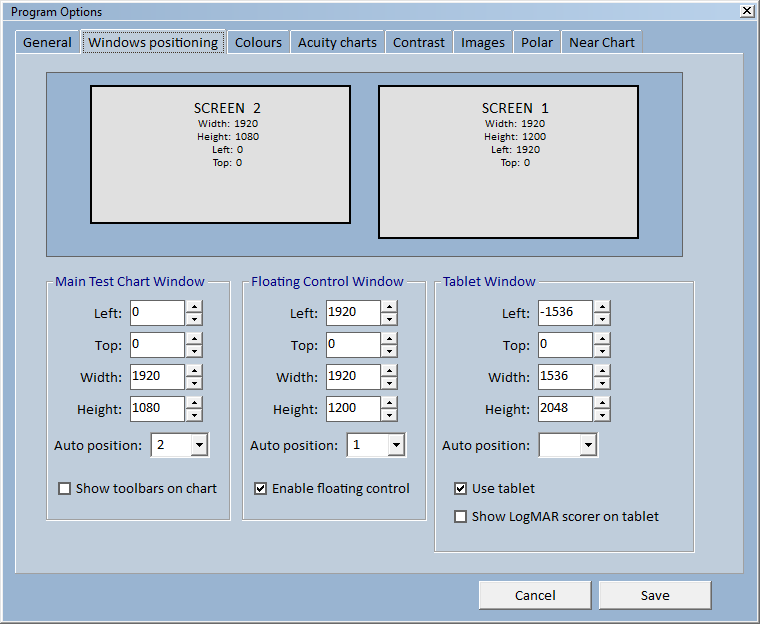
Main Test Chart Window
To position the Test Chart window on the required monitor, simply select the required monitor (1,2 or 3 - if tablet is enabled) from the Auto position pull-down list in the Main Test Chart Window panel. This will automatically set the corresponding Left, Top, Width and Height settings.
Test Chart 2016 can be controlled using the mouse, keyboard, IR remote control or tablet. If a mouse is being used on a single monitor system (i.e. no Floating Control window), the Primary and Secondary menus can be displayed on the Test Chart screens when the mouse is moved to the top of the screen.
Floating Control Window
To position the Floating Control window on the required monitor, simply select the required monitor (1,2 or 3 - if tablet is enabled) from the Auto position pull-down list in the Floating Control Panel Window panel. This will automatically set the corresponding Left, Top, Width and Height settings. The settings may be adjusted individually if required. To show or hide the Floating Control Window, tick or un-tick the Enable floating control check box.
Tablet Window
Test Chart 2016 supports the use of a tablet as a remote control device or for displaying a wide range or near test charts and stimuli. This feature requires the PC to be connected to the tablet using an App called iDisplay. Further details.
iDisplay effectively transforms the table into a third display window. If the PC is connected to the tablet, a third window will display on the Windows positioning tab. To enable the tablet remote control and near vision tests, select the tablet screen from the Auto position pull-down list in the Tablet Window panel. This will automatically set the corresponding Left, Top, Width and Height settings. Then, tick the Use tablet check-box.
Enabling Test Chart 2016 to use a Tablet